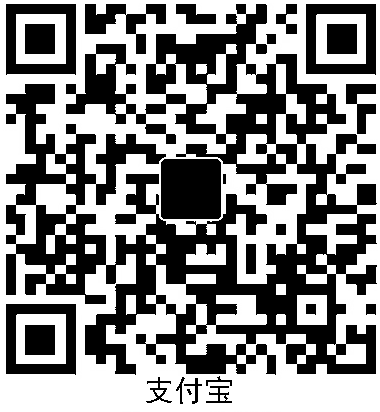接下来,熟悉如何打包一个 UOS 应用。现在不少新的桌面应用开始使用 Electron 作为 GUI 框架,它允许使用 JavaScript 来实现 GUI 及其交互功能,并且跨平台也比较好,无需用户配置专门的运行环境就可以直接开箱即用。
获取 DebreateForUOS
首先“DebreateForUOS”可以在星火应用商店下载得到。当然这个应用商店也是需要开启开发者模式才能安装的。
准备好软件的文件
假设这是一个已经写好的 HelloWorld 的 Electron 应用,并且带有完整的 Electron 环境。在项目根目录输入 ./electron ./app 可以打开 HelloWorld 的界面。完整的 Electron 环境可以在 UOS 应用商店搜索下载 Electron 然后从 /opt/apps/com.electron/files/electron 拷贝出来目录。

准备好软件的图标文件
在程序目录添加一个 512 x 512 的 PNG 图标作为应用的图标。因为 UOS 的任务栏可以缩放,如果不搞这么高分辨率的图片,可能会出现图标模糊的情况。如果没有这样高分辨率的图标,也可以使用 SVG 格式的图标作为图标。随便起个名字,放到 electron 目录。

打开 DebreateForUOS,从菜单上的页面-Control 文件开始。
- 包名:要求填写域名加点加软件名。
- 版本:你自己定义的软件版本号。
- 维护者:当然是填自己的网名了。
- 电子邮箱:联系邮箱
- 分类:根据此应用的用途来选择类型。它将表征为上架应用商店时所属的归类。
- 优先级:我们是应用软件,不是系统组件,建议还是选择 optional。
- 架构:我们是面向 UOS 家庭版部署的,当然选择 amd64 了。
- 短述:它将表征为应用在双击安装包运行时显示的名称。
- 详细描述:它将表征为应用商店中显示的应用描述。

菜单的页面-依赖和冲突:
我们是 Electron 应用,如果没有调用系统 API 的话一般不需要处理这里。
菜单的页面-info 文件:
也是应用的基本信息,先参考前面的 Control 文件来填写。这里还没搞懂作用,也有博客描述过这里的作用,可以参考《linux中dpkg里的info是干嘛的》这篇文章。
- 这里建议如实填写应用权限,如果不如实填写的话有可能 Linux 系统底层会限制一些功能,例如是否使用剪贴板,是否使用通知等。

菜单的页面-Desktop 文件:
这一步很重要,它将影响应用在启动器菜单的加载。
- 如果我们的应用软件是手动打开的话(而不是作为系统服务来运行的话),就肯定要勾选创建系统菜单启动器。
- 我们的应用是一个应用程序,所以类型肯定是选择 Application。
- 我们是基于 Electron 的 GUI 应用,所以不需要勾选“终端”。否则就会多出来一个显示调试信息的小黑板,这作为面向大众用户的 GUI 应用是不合适的。
- 基于 Electron 的应用编码印象中都是选择 UTF-8 的。
- 启动通知没仔细看,他的描述是“启动时在系统面板显示一个通知”,但是之前曾经打包过的应用,运行时没有发现通知。
- Name 将表征为应用在启动器菜单以及 UOS 应用商店的应用管理显示的名称。
- 注释将表征为应用在 UOS 应用商店的应用管理的应用列表的应用名称下面显示的简述,以及鼠标悬停在启动器菜单项时显示的提示信息。
- MIME 类型这里没有给出提示,可以先留空。
- 可执行命令或路径:这里试了很久,最后是填绝对路径才解决的。这里的 HelloWorld 应用要填写
1 | /opt/apps/包名/files/electron /opt/apps/包名/files/应用目录 |
,其中包名就是最前面指定 Control 文件时填写的包名,而应用目录就是整理软件文件时的实际应用业务代码存放的目录。这里填写的是
1 | /opt/apps/moe.no5972.electrondemo/files/electron /opt/apps/moe.no5972.electrondemo/files/app |
- 图标:也是要填写图标文件的绝对路径。这里填写的是
1 | /opt/apps/moe.no5972.electrondemo/files/icon.png |
- 分类:程序的类别决定了程序在系统启动器菜单项中的位置。

菜单的页面-icon 文件:
这一步决定了程序在上架时显示的图标。从左侧的树形文件列表找到最开始放进去的图标文件,拖到右边的列表去。然后根据使用图标文件的格式选择文件格式和尺寸。

菜单的页面- file 目录文件:
这一步也很重要,这决定了软件本体文件以及要放置的目标位置。注意首先将目标目录选择自定义,然后把输入框的“{包名}”改成之前在 Control 文件填写的包名。因为这里可能有 bug,如果选择前面的带有“{包名}”的选项,打包出来的程序安装后并不会安装到实际的包名目录,而是就放在了一个叫“{包名}”的目录。这里强调一下。
然后在左侧找到整理好的 electron 目录,展开,然后使用 Shift 选中目录下的所有文件,然后注意右键选择 Add to project,不要直接拖,否则他只会拖动鼠标指向的那一个文件,这样就得一个一个的拖了。

菜单的页面-添加脚本:
如果需要在安装或者卸载时执行一些系统命令,那么在这里可以配置。注意有些涉及管理员操作的命令还是要加 sudo 前缀的。

菜单的页面-更新日志:
它将表征为软件在应用商店显示的更新信息。紧迫性表示此次更新的重要程度。如果这是同一个软件的新版本,那么就需要认真填写版本号和更新情况。

菜单的页面-版权文件:
如果这个软件有许可协议,那么可以在此填写。如果是遵循某种开源协议开源的软件,也可以直接选择现成的开源协议模板。

开始构建
然后就可以到菜单的页面-构建来开始打包了。点击中间的图标,指定打包 deb 文件的位置。然后稍等片刻,打包完成!


测试安装
测试安装打包好的文件,如果启动器的菜单项正常显示,并且可以正常打开,那么打包就是完美的。