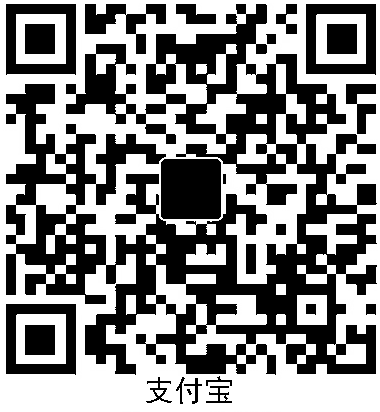这是鄙人又摸索出来的一套解决方案,通过Chrome或Chromium的F12工具来截取高清截图。正如鄙人此前在CSDN发布的笔记一样,Chrome在62版本之后就已经原生支持了截取指定HTML节点的截图,国产浏览器只要不是太老的版本应该都是可以支持的。之前那个通过RDP远程桌面截图的方式实在太过于麻烦,鄙人现在这一套方法比使用远程桌面要简单不少。
2020年底之后Chrome和Chromium浏览器将停止对Flash的支持,但是不排除一些国产浏览器会继续支持Flash,所以可能还是需要使用国产浏览器来进行操作。
前往http://hua.61.com/Client.swf?t=4561654354 (随便输入一串数字)。国产浏览器大都能直接显示,但是Edge和Chrome不能直接打开,他会变成文件下载。鄙人曾经开发过一个扩展可以让浏览器直接播放本地SWF或远程的SWF的URL。但是在试图向微软的浏览器扩展商店投稿时被审核退回了。。。
把F12开发人员工具打开,不同的浏览器操作方式可能不一样,鄙人的Edge浏览器是菜单按钮-更多工具-开发人员工具。然后点击左上角第二个图标打开设备模式。点击网页上边选择设备的下拉框选编辑(Edit)。点击添加自定义设备(Add custom device),设备名称(Device Name)随便输入,然后尺寸我们用3840 2160当然你也可以尝试8K的7680 4320,但是鄙人发现8K竖屏放大到大约4倍的时候就不能再放大了。设备像素比(Device pixel ratio)不用管,用户戴笠字符串(User agent string)也不用管,设备类型选桌面(Desktop)。点击添加(Add)。然后在网页上边的选择设备的下拉框选择我们刚刚添加的设备。
刷新一下页面(F5可能是失效的,因为此时输入焦点可能在Flash里面,建议使用鼠标点击浏览器的刷新按钮来刷新)。按照原来使用右键设置麦克风的方法把画面改成显示全部。大概是右键设置麦克风选项卡展开那个下拉框然后鼠标不要动直接右键单击就可以出来缩放画面的菜单了,这个不是一定能成功的得多试几次。使用高分辨率的模拟设备的时候界面有点小,可能会不好点,需要一定的眼力来控制好鼠标的位置。
然后进到你要截图的画面,回到开发人员工具。到元素(Elements)标签,选中那个embed标签。然后我们要按一个快捷键Ctrl+Shift+P,然后就会呼出一个神秘菜单。我们在这个菜单输入"Capture node screenshot",当然不需要全部输入他自己就能显示出来。看到这个选项之后用鼠标或者用键盘移动光标回车选择这个选项,一张4K截图就出来了。
当然你也可以继续使用原来右键设置麦克风的方法继续放大画面再回到F12执行"Capture node screenshot",从而截图更细节的图像。