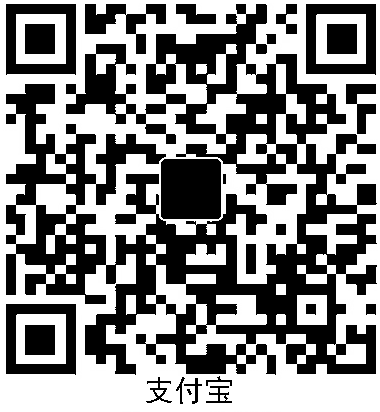系统是统信 UOS 家庭版。由于 VMWare 虚拟机直接连接打印机,主机会蓝屏,所以这里改为采用连接 Windows 共享的打印机来测试 UOS 的系统打印功能。
在 Windows 配置打印机共享
在 Windows 系统的“启用或关闭 Windows 功能”开启 LPD 功能。点击开始按钮,输入“启用或关闭Windows功能”回车即可打开。或者也可以在运行输入特别的命令快速打开:
1 | rundll32.exe shell32.dll,Control_RunDLL appwiz.cpl,,2 |
打开后展开“打印和文件服务”,勾选“LPD 打印服务”并确定。

还是在控制面板,点选“查看设备和打印机”。或者也可以在运行输入特别的命令快速打开:
1 | explorer shell:::{A8A91A66-3A7D-4424-8D24-04E180695C7A} |
将已经连接的打印机右键,选择打印机属性,共享选项卡,勾选共享这台打印机,并输入一个不包含空格和特殊字符的名称,确定。

这样就完成了 Windows 端的打印机共享。
在 UOS 连接由 Windows 共享的打印机
到打印机厂商的网站下载该型号打印机的 Linux 驱动。这里的 UOS 家庭版默认是 64 位的,所以下载 64 bit 的驱动。
下载好之后开启开发者模式,在文件管理器中找到 install.sh ,右键空白处在终端中打开,执行sudo ./install.sh,按提示进行驱动安装。
安装好之后,在启动器菜单会出现配置打印机的选项,点击添加,选择之前打印机的型号,下一步选择“LPD”,主机名或 IP 地址输入之前 Windows 电脑的 IP 地址斜杠共享的打印机名称(可在 Windows 电脑的命令提示符中执行 ipconfig 来查看),此处测试的为
1 | 192.168.49.1/CanonLBP62306240 |

点击注册,这样就完成了打印机的连接和配置。
如果需要测试效果的话,可以在启动器打开打印管理器,此时会发现多出来了一个打印机,这就是刚才添加的打印机,选中它点击打印测试页,然后就开始打印了。